이 시간에는는 엑셀을 이용하는 팁에 대해 안내를 해보도록 하겠습니다. 작성을 하다 보면 중복된 데이터가 있을 수 있습니다. 이러한 경우 수가 적다면 수작업으로 삭제해도 되어지죠.

그렇지만 데이터가 많은 경우에 수작업으로 엑셀 중복값 삭제를 하는게 엄청 시간이 오래걸리고 번거로울겁니다. 또한 실수를 할수도 있으니 도구를 사용을 하는게 더 정확하고 빠른데요.
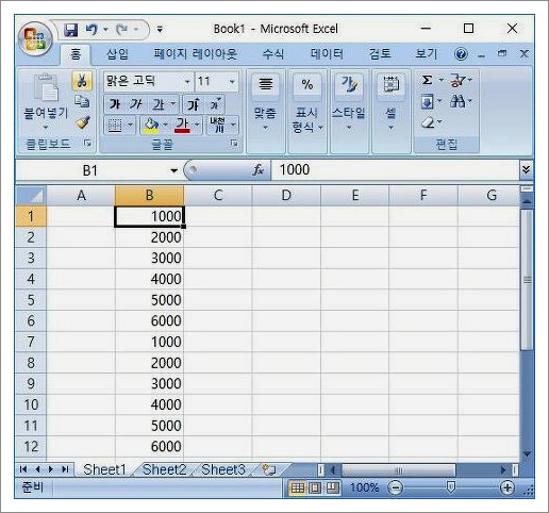
엑셀에는 기본적으로 참 여러가지 기능이 제공해주고있답니다. 반면, 우리 대부분이 똑바로 사용을 못한 부분이 더욱 상당하기도하죠.
자 그러면 이번엔 간편하게 중복값을 찾아 삭제를 하고 있는 법으로 안내를 해 드려보도록 할 겁니다. 이러한식으로 중복데이터가 있다고 가정하고 안내 시작하도록 할건데요.
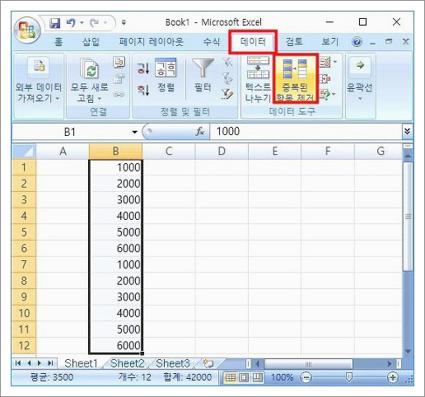
가장우선 삭제할 중복데이터들의 영역을 전부 선택을 해주시기 바랍니다. 그렇게 하고 위에 있는 메뉴중에서도 ‘데이터’를 눌러주시기 바랍니다. 그렇게 하고 ‘중복된 항목 삭제’ 버튼을 클릭을 해보세요.
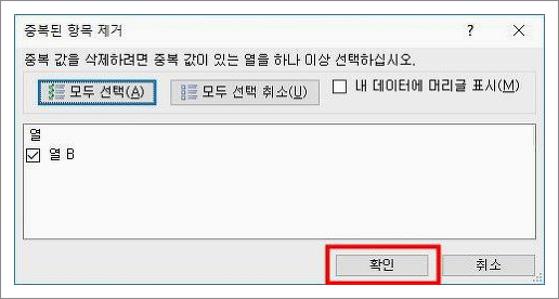
그럼 이렇게 중복된 항목 삭제라고 하는 팝업창이 나오면서 셋팅하는 화면이 나오게될건데 이미 셀을 선택을 해보고 눌러준것이니 그냥 ‘확인’버튼을 눌러주세요.
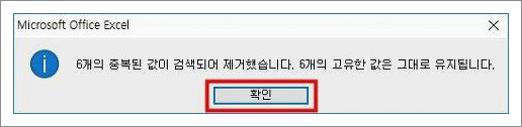
그럼 곧 이런식으로 작업 결과가 전부 나오게 되어지는데 확인버튼 누름과 동시에 거의 바로 중복값이 삭제가 되어지게 되죠. 엄청 간단하죠.
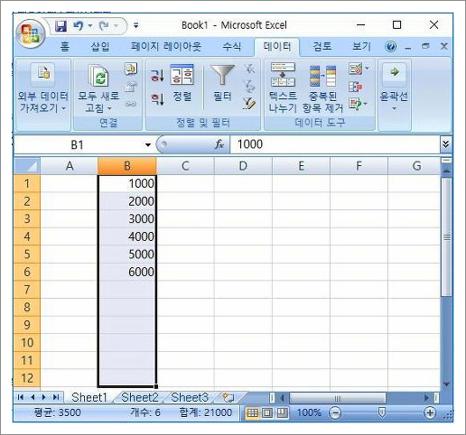
확인을 한번 다시 눌러 보시면 이렇게 엑셀 중복값 삭제가 되게 되어진 결과 모두가 나오게 되실 텐데요. 오늘 준비해본 내용를 해 보았던 내용 도움이 되었다고한다면 좋겠는데요.