XML 파일은 오늘날 웹과 애플리케이션에서 중요한 역할을 하는 데이터 형식입니다. 이러한 XML 파일을 쉽게 확인하고 편집할 수 있도록 도와주는 도구가 바로 ‘XML 뷰어’입니다. 이번 포스팅에서는 XML 뷰어의 기능과 설치 방법에 대해 자세히 알아보겠습니다.
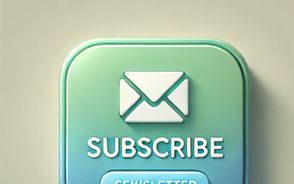
XML 뷰어란?
XML 뷰어는 XML 파일을 열고 내용을 확인하거나 수정할 수 있는 소프트웨어입니다. XML은 eXtensible Markup Language의 약자로, 데이터 구조를 정의하고 저장하는 데 널리 사용됩니다. XML 뷰어는 이러한 파일을 다양한 형태로 표시하여 사용자가 원하는 방식으로 파일을 분석할 수 있도록 도와줍니다. 이 도구는 특히 데이터 분석, 웹 개발, 애플리케이션 개발에 필수적입니다.

주요 XML 뷰어 소개
XmlPad: 무료 XML 뷰어 및 에디터
XmlPad는 XML 파일을 무료로 보고 편집할 수 있는 뷰어입니다. 과거에는 라이센스가 필요했으나, 현재는 무료로 제공되며 여러 웹사이트에서 다운로드할 수 있습니다. XmlPad 다운로드 링크를 통해 쉽게 접근할 수 있습니다.

XmlPad의 주요 기능
- View: Source: XML 파일을 소스 코드 형태로 표시합니다.
- View: Grid View: XML 데이터를 계층적으로 보여주어 구조를 쉽게 이해할 수 있습니다.
- View: Table View: 테이블 형식으로 제공하여 더욱 체계적인 데이터 분석이 가능합니다.
- View: Preview: XML 파일을 일반 코드 형태로 확인할 수 있습니다.
- 설치 링크: XmlPad 설치 파일 다운로드
XML 노트패드: 마이크로소프트의 XML 뷰어
XML 노트패드는 마이크로소프트에서 제공하는 XML 뷰어로, 간편하게 XML 파일을 확인할 수 있는 도구입니다. 사용자 친화적이며 빠르게 XML 파일을 열어볼 수 있습니다.

설치 방법
- 구글에서 “XML 노트패드”를 검색하여 마이크로소프트 공식 웹사이트로 이동합니다.
- XML Notepad 2007 다운로드 페이지로 가서 설치 파일을 다운로드합니다.
- 다운로드한 파일을 실행하여 설치를 진행합니다. 설치가 완료되면 프로그램을 실행하여 XML 파일을 열 수 있습니다.
XML 뷰어 설치 및 사용 방법
XML 파일을 보기 위해서는 별도의 XML 뷰어를 설치해야 합니다. 아래는 XML 뷰어의 설치 방법과 사용 방법에 대한 자세한 설명입니다.

XML 뷰어 설치하기
- 설치 파일 다운로드: 위에 첨부된 XML 뷰어 설치 파일을 다운로드합니다.
- 압축 해제 및 실행: 다운로드한 파일의 압축을 풉니다. setup 파일을 실행하여 설치를 시작합니다.
- 필수 구성 요소 설치: XML 뷰어를 설치하기 위해 .NET Framework 4.5 가 필요합니다. 설치되지 않았다면 먼저 설치해야 합니다.
- 설치 진행: 설치 과정에서 동의 버튼을 눌러 주세요.
- 설치 완료: 설치가 완료되면 “Close” 버튼을 눌러 설치를 마칩니다.
XML 뷰어 사용하기
- XML 뷰어가 설치 완료되면 프로그램을 실행합니다.
- 상단 메뉴에서 파일(File)을 클릭한 후, 열기(Open)를 선택하여 XML 파일을 엽니다. 선택한 XML 파일의 내용이 XML 뷰어에 표시됩니다.
XML 뷰어는 XML 파일을 효과적으로 관리하고 분석할 수 있는 유용한 도구입니다. XmlPad는 다양한 뷰어 모드를 제공하며 무료로 사용할 수 있는 반면, XML 노트패드는 마이크로소프트에서 제공하는 직관적인 도구입니다. 이들 도구를 활용하여 XML 파일을 보다 쉽게 다뤄보세요. XML 뷰어를 통해 데이터 분석의 효율성을 높일 수 있기를 바랍니다.
